After the implementation of CSI in all post offices in India, now all work is doing in CSI SAP only. If a post office wants to indent some items from PSD, then it has to indent online through SAP. This process is called indent to PSD.
The requirement for Indent to PSD
Before doing Indent to PSD, you have to maintain/create all the material in your plant or postal Division. After maintaining the material in the respective plant, indent can be done to PSD.
Hey friends, today I am sharing an SOP to create/maintain the material in a Postal Division (Plant). If a post office wants to want to indent form PSD then it firstly has to create all material in the postal division or plant.
After creating/maintaining the material in a particular plant or postal division, a post office can indent from PSD for those materials.
How to create material in a postal division or Plant
Kindly follow the below procedure step by step to create/maintain materials in a particular plant (Postal Division).
01. Find material list of a PSD plant ID- Kindly get the material list available in MB 52 report extracted from PSD plant ID.
02. Open SAP and Enter Tcode ZMAT_ EXT
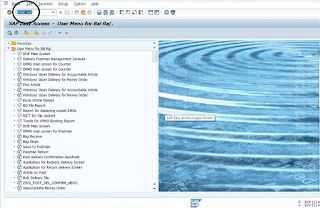
03. Enter Material Code which you want to create/maintain in your postal division plant. Pick the material number from the extracted report by Tcode MB 52.
04. Enter your Plant ID (Plant ID of your Postal Division.
05. Click on execute.
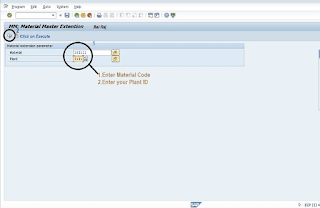
06. Click on ✔

07. Enter Plant ID and your storage location.
08. Click on ✔

09. Click on MRP 1

10. Enter/select the value from searcher as shown below at column 1,2,3,4

11. Click on MRP 2 and select value as shown below

12. Click on MRP3 and select value as shown below
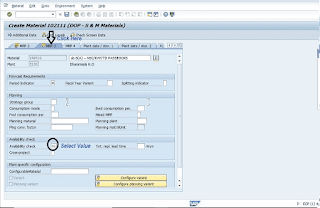
13. Click on Accounting 1 then enter/select value as the case applicable for storage

14. Click on plant data/stor.2 and enter profit center and then click on the save button as shown below
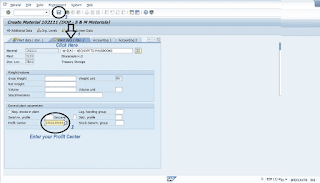
15. Message "Material Created" will appear..............

Note: Follow the above procedure for creating the material for all items for which online indent is to be placed to PSD
Procedure to Indent from HO/SO from PSD
Follow the below procedure step by step for indent from a particular post officer (HO/SO) from PSD.01. User will login in to SAP and execute t-code ME21N.
02. Select "ZIC Stock Transfer_PSD" as shown in below screen shot.
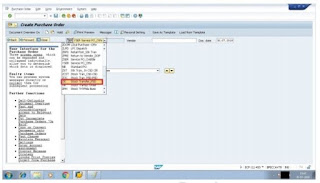
03. Enter the highlighted details as under: -
- a) Supplying Plant: PSD or HO as the case may be.
- b) Pur. Org. -DOPI
- c) Pur. Group- 117 for Head Office. (You have to select purchase group in this list as required)
- d) Company Code- DOPI
04. Click on "Expand Item"
05. Enter "Material" (get material code from the extracted list by MB 52 T-code)
06. Enter the following details :-
- a) Material- Item code
- b) PO Quantity- No. of Quantity
- c) Plnt- Receiving office plant/ plant is of office placing order
- d) Stor. Location- If HO we may enter GS01 and for SO SO01, SO02, etc. (You can also choose Stor. location code from dropdown list.)
- e) Check button- click on check button and it will show message at the bottom as shown in below screenshot.
07. Click on save/post button as shown in below screenshot and note down the purchase order number generated at the bottom of the screen.

08. Print out this indent by clicking on hold button. select purchasing order and click on other purchasing order.
09. Click on print preview, three time and print the indent in PDF format.










0 Comments