Do you want to install SAP on a new computer? If yes then this post is for you.
Here I am going to share a step-by-step procedure to install SAP client on a Post office computer.

How to install SAP client in Post Office computer
Just follow the below procedure to install the SAP client on the post office computers.
- First of all, you should have a setup file for DOP SAP installation. i.e. install_common_740
- Copy and paste install_common_740 folder into C: drive of that computer where SAP is to be installed.

- Click on setup.bat file to start the installation of SAP which is present in SAP installation folder (install_common_740).

- A black colour screen will appear like a command prompt. This screen shows that SAP installation process is going in background.

- After some time, the black screen will disappear automatically, and the SAP icon will appear on the desktop.
- If SAP icon does not show on the desktop then you have to follow some more steps. These are as under:-
- Search SAP logon in the start bar.
- Right-click on SAP and click on send to Desktop.
- Click on SAP logon icon which is now present on the desktop but after the first installation of the SAP client, the All SAP servers will not show on the SAP screen.
Server name is not showing in SAP
To display the server name(CRP, ECP, OEP, PTM) in SAP logon software, You have to follow the below procedure step by step.
- Click on the left upper corner of the SAP screen. A list will be shown.
- Click on the “Option” button. The below screen will appear.
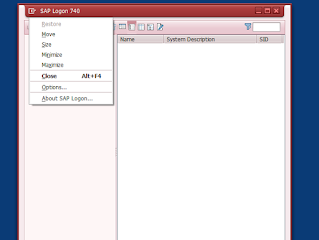
- Click on “local configuration file”
- Select the path of “logon” folder by clicking on the “Select” button which is present right side of local configuration file.

- 3. Choose the path My Computer > ’C’ drive > install_common_740 > logon > logon


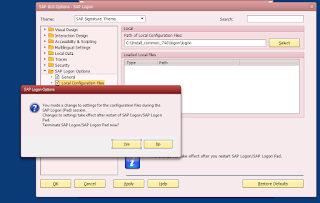








0 Comments